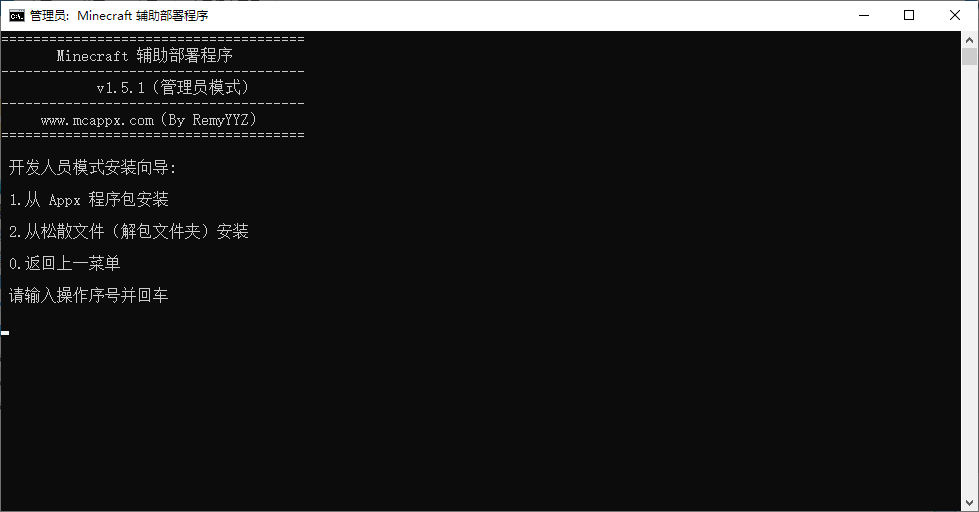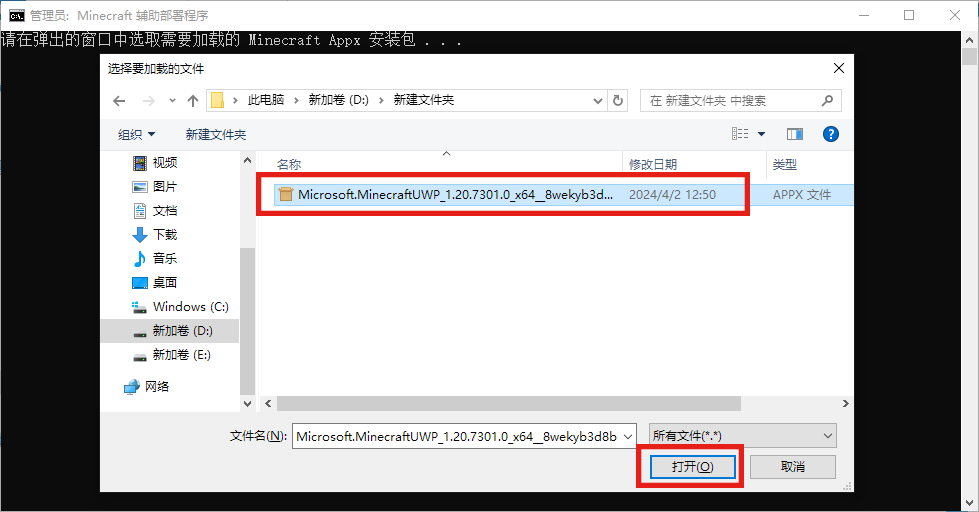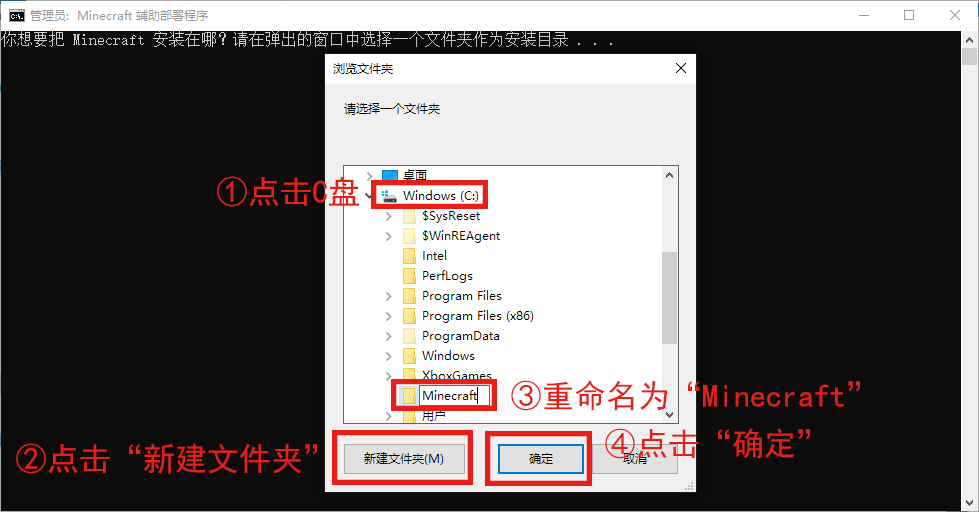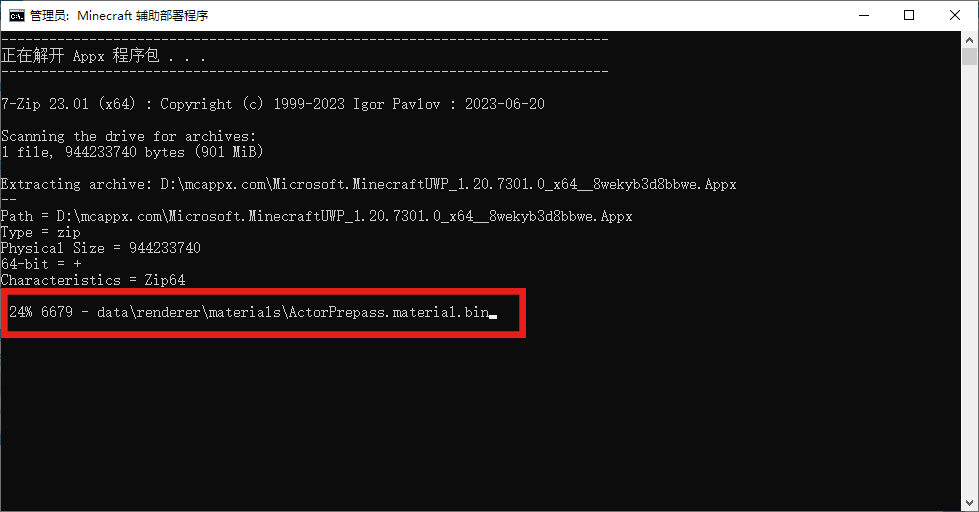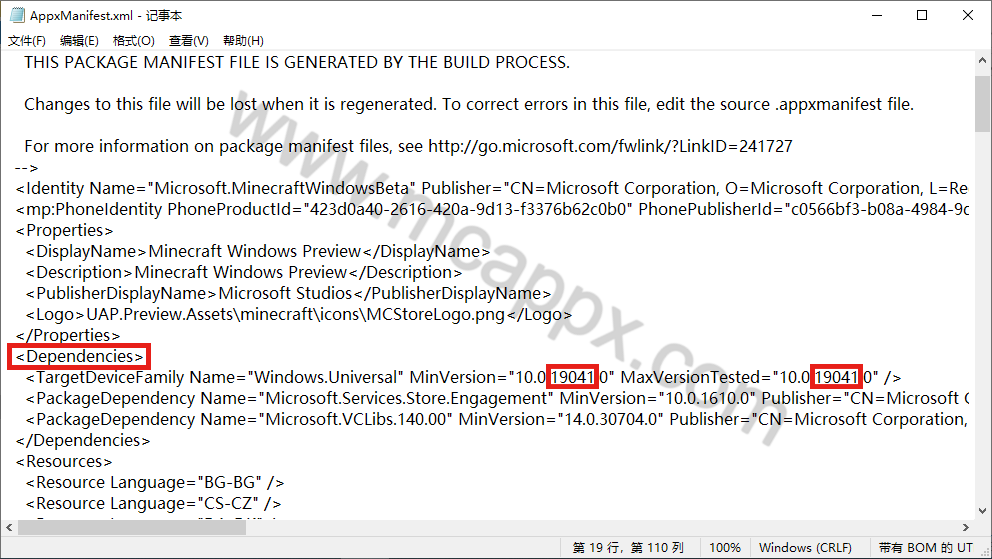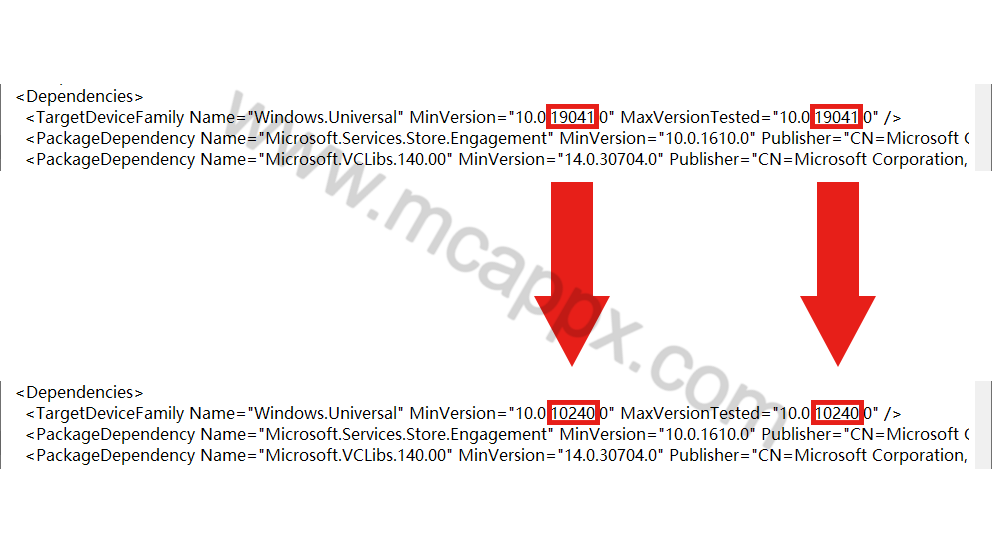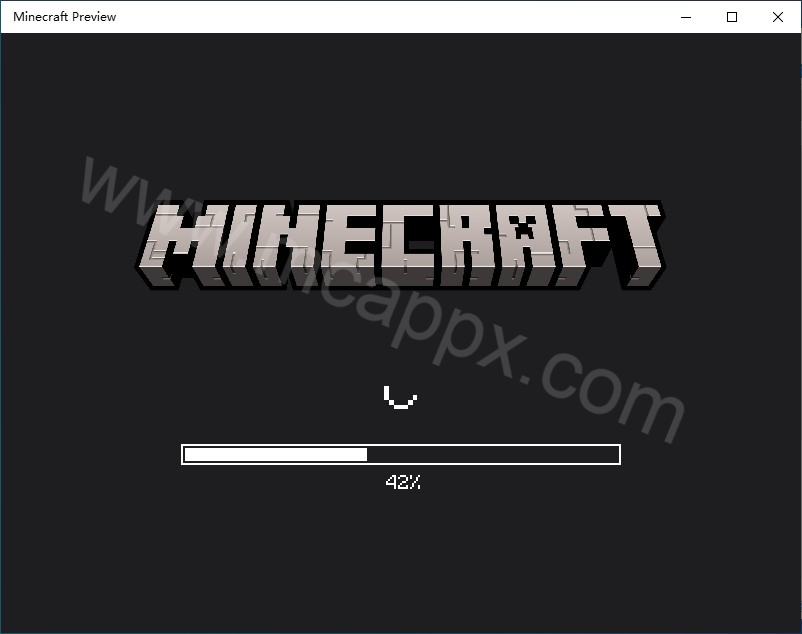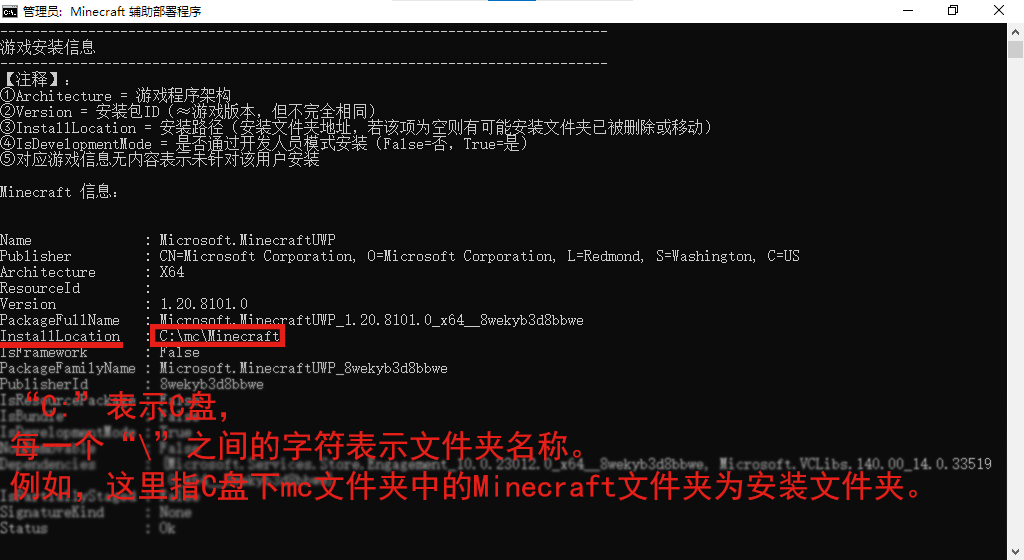帮助中心附录 - 老旧版本 Win10 安装新版 Minecraft(非必要不使用)¶
此非常规安装方法仅给 Windows 10 系统较旧且系统因为某些原因无法更新的用户使用,普通用户无需使用此方法安装游戏!普通用户的安装步骤
“老旧版本 Win10”的定义¶
Windows 10 系统版本号低于安装要求中的最低系统版本号,均为老旧版本
如何查看系统版本号?
-
按下Win+R,打开运行
-
输入
msinfo32,然后点击“确定” -
在弹出的窗口中找到“版本”项目,该字段就是当前系统版本号。如“10.0.19045 版本 19045”表示你的系统版本号为 19045
安装游戏¶
准备安装¶
-
需要先安装游戏框架
-
下载 Minecraft 辅助部署程序
开始安装¶
-
打开下载的辅助部署程序文件,弹出黑底白字的窗口(请注意,需要右键程序文件选择“以管理员身份运行”)
-
根据程序提示,在主菜单输入
6,按下Enter,进入高级选项,再输入3,按下Enter,启用开发人员模式,操作结果中显示“操作成功完成”,然后按任意键返回主菜单(如果之前启用过了开发人员模式,可跳过该步骤)注意
若操作结果中显示“错误:拒绝访问”,请检查是否有以管理员身份运行辅助部署程序文件
-
返回主菜单后,根据程序提示,输入
6,按下Enter,进入高级选项,再输入2,按下Enter -
进入开发人员模式安装向导,此时
-
输入
1:选包、解包、注册包等完整的安装流程(使用场景:全新安装/第一次使用此方法安装、更新游戏,接下来的教程将围绕此选项展开) -
输入
2:跳过选包、解包、改包步骤,选择安装目录后直接开始注册包(使用场景:如果之前有使用此教程的方法安装过,但注册包时失败了/卸载后安装目录未删除 需要重新注册包)
然后按下Enter
-
-
弹出一个选取文件的窗口,在窗口中找到需要安装的
Appx游戏安装包,选中它,然后点击“打开” -
弹出一个选择文件目录的窗口,在窗口中选择一个游戏安装目录(解包文件夹),游戏安装目录推荐选择在C盘根目录下新建一个名为“Minecraft”的文件夹,然后选中该文件夹,点击“确定”。请记住该安装位置,后续可能会使用到。
我们发布的程序有Bug
若您使用的 Minecraft 辅助部署程序(MCDP)版本号为 v1.5.1,在此处可能会出现“无法解包至所选文件夹”弹窗,请将程序版本更新至最新版本,在正确操作的情况下就不会再出现该弹窗。
-
开始第一阶段:解包,请耐心等待,图中红框处为解包进度
-
解包完成后进入第二阶段:改包,此时程序询问“是否需要打开安装文件夹以修改安装包?”,请输入
y,然后按下Enter -
在弹出的文件夹窗口的根目录中找到
AppxManifest.xml文件,右键选择“编辑” -
找到文件中的
<Dependencies>标签,该标签一般在文件的第18行,在其下面一行,找到MinVersion="10.0.19041.0"与MaxVersionTested="10.0.19041.0",在较老的 Minecraft 版本中这里的数值不一定是10.0.19041.0,但是不影响操作 -
然后将图中红框部分替换为“10240”
-
在文本编辑窗口中,按下Ctrl+S保存文件
-
返回辅助部署程序窗口,按键盘上任意键继续安装
-
进入第三阶段:注册包,蓝方块里的黄色进度条开始走动,直到进度条走到底,蓝方块消失,且没有红字报错,表明安装成功。你便可以在“开始”菜单中找到已安装的游戏。
注意
完成安装后不要删除安装目录(解包文件夹),否则游戏将无法运行!如果你要卸载、更新游戏则才能删除它
更新游戏¶
-
找到游戏安装目录文件夹(如果按照上面的教程安装,安装目录为C盘根目录下的“Minecraft”文件夹),选中安装文件夹,然后按下Shift+Del永久删除该文件夹
-
重新按照上面安装步骤,更新游戏
注意
更新后第一次打开可能会闪退,再重新打开就不会了
卸载游戏¶
-
打开之前下载的 Minecraft 辅助部署程序文件(请注意,需要右键程序文件选择“以管理员身份运行”)
-
根据程序提示,在主菜单输入
6,按下Enter,进入高级选项,再输入5,按下Enter -
进入卸载与移除注册向导,输入需要卸载的游戏版本前的序号,按下Enter(arm版无此步骤)
-
程序警告,请再次确认是否已备份好游戏存档,若已准备好卸载,请输入
y,按下Enter -
经过检索、移除注册后,程序提示“是否需要一并删除安装文件夹?”,输入
y,按下Enter,至此游戏已完全卸载